Create a Load Balancer (using LBaaS)
Overview
SysEleven Stack provides load balancing through Load Balancer as a Service (LBaaS).
Currently the SysEleven Stack provides two APIs/services for Load Balancers: Octavia LBaaS and Neutron LBaaSv2. With the Neutron variant the SysEleven Stack only supports TCP-based load balancers, whereas with Octavia also HTTP and HTTPS are supported.
Please refer to our reference documentation for a more detailed comparison between Octavia LBaaS and Neutron LBaaS.
Below you will find two tutorials in two variants: how to set up an HTTP load balancer (using Octavia load balancers) and how to set up a simple TCP load balancer (this time with Neutron load balancers).
Prerequisites
- You have installed Terraform.
- You know the basics of using the OpenStack CLI-Tools.
- Environment variables are set, like shown in the API-Access-Tutorial.
Git repository with Terraform examples
The Terraform examples used in the tutorials are available on GitHub
git clone https://github.com/syseleven/terraform-examples.gitThis repository is used in both setups described below:
- terraform-examples/lbaas-octavia-http: contains the Terraform recipe for an HTTP load balancer set up using Octavia resources
- terraform-examples/lbaas: contains the Terraform template for a TCP load balancer set up using Neutron LBaaSv2 resources
HTTP Load Balancer with Terraform and Octavia
In this tutorial we demonstrate an Octavia LBaaS setup (in Terraform they call it infrastructure) with the following features:
- an HTTP load balancer
- Round Robin LB algorithm
- Health Monitor for LB pool members (upstream instances)
- a server group with dynamic number of servers
- every upstream node installs nginx via Cloud-Init
- Nginx and a simple static page to show the identity of the back-end
Step one: Create the infrastructure
Open the folder containing the example code and create the infrastructure, providing your SSH key.
$ source openrc # Set OpenStack authentication environment variables
$ cd terraform-examples/lbaas-octavia-http
$ terraform init
Initializing the backend...
...etc...
$ terraform plan -var ssh_publickey="ssh-rsa AAA...== user@example.com" -out planfileAlternatively, you can make a file which contains your variables. It would look like this:
# Please change the ssh public keys below to yours
ssh_publickey = "ssh-rsa AAAA...== user@example.com"Then, plan and apply the Terraform infrastructure.
$ terraform plan -var-file=env.tfvars -out planfile
$ terraform apply planfile
openstack_compute_keypair_v2.keypair: Creating...
openstack_compute_secgroup_v2.sg_ssh: Creating...
openstack_networking_router_v2.router_lbdemo: Creating...
openstack_networking_floatingip_v2.fip_lbdemo_jumphost: Creating...
openstack_networking_network_v2.net_lbdemo: Creating...
openstack_networking_floatingip_v2.fip_lbdemo_lb: Creating...
openstack_compute_secgroup_v2.sg_web: Creating...
openstack_compute_keypair_v2.keypair: Creation complete after 1s [id=keypair]
openstack_compute_secgroup_v2.sg_web: Creation complete after 2s [id=a65c71be-b694-4695-92d9-f310caad86b5]
openstack_compute_secgroup_v2.sg_ssh: Creation complete after 2s [id=422d4735-7d38-4817-ada7-a7ea61c42b35]
...
openstack_lb_member_v2.lb_app_pool_members[1]: Creation complete after 10s [id=02013468-5fa1-4cbc-87f1-5bfd422a4b3a]
openstack_lb_member_v2.lb_app_pool_members[2]: Creation complete after 11s [id=85c42f97-ab31-45aa-9699-5175e86e36f7]
openstack_lb_member_v2.lb_app_pool_members[0]: Creation complete after 17s [id=bb59928c-f81c-4f13-a352-4f6b500ea8fc]
Apply complete! Resources: 22 added, 0 changed, 0 destroyed.
Outputs:
loadbalancer_http = "http://185.56.128.100"Note that the "Allowed CIDRs" of the listeners in the example are already set to a value (here 0.0.0.0/0). This is in contrast to Heat, where you have to set them in a separate step. The security groups are also configured in the Terraform recipe.
Step two: Check if the load balancer works properly
The call to terraform apply contains the LB floating IP in its output:
Apply complete! Resources: 22 added, 0 changed, 0 destroyed.
Outputs:
loadbalancer_http = "http://185.56.128.100"Open AnyApp in your browser via http://<loadbalancerIP> which shows the IP of the currently-used backend server.
Open AnyApp in other tabs/windows to see the load balancer working.
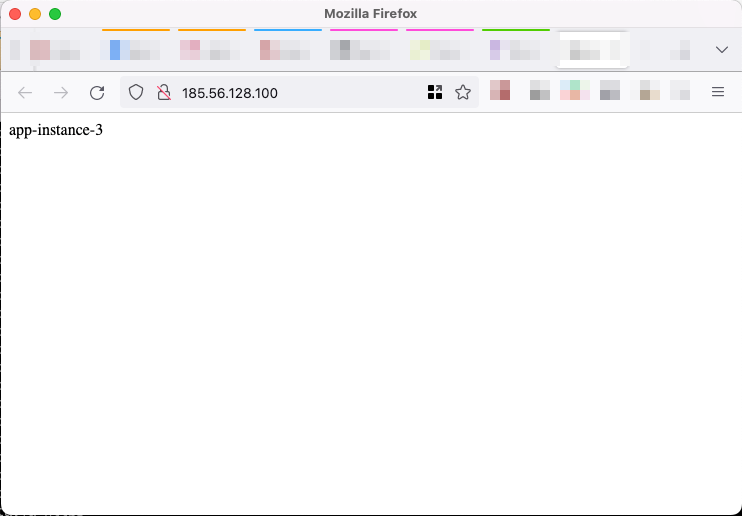
TCP Load Balancer with Terraform and Neutron LBaaSv2
With Neutron LBaasV2 only TCP-based load balancing is supported.
With Terraform, you can attach a security group to the load balancer VIP port as part of creating the infrastructure (with Heat that would be a separate step).
In this tutorial we demonstrate a Neutron LBaaSv2 infrastructure with the following features:
- a TCP load balancer
- Round Robin LB algorithm
- Health Monitor for LB pool members (upstream instances)
- a server group with dynamic number of servers
- every upstream node installs Apache2 and PHP7.4 FPM via Cloud-Init
- "AnyApp" as simple PHP application
Step one: Create the infrastructure
$ source openrc # Set OpenStack authentication environment variables
$ cd terraform-examples/lbaas
$ terraform init
$ terraform plan -var ssh_publickey="ssh-rsa AAA...user@example.com" -out planfile
$ terraform apply planfile
...
Outputs:
loadbalancer_http = "http://185.56.128.100"Step two: Check if the load balancer works properly
The example code contains the LB floating IP in its output:
# terraform output <Name Of The Output>
$ terraform output loadbalancer_http
"http://195.192.128.20"Open AnyApp in your browser via http://<loadbalancerIP> which shows the IP of the currently-used backend server. Since this example installs more software on the backends than the previous example, it may take a minute before the AnyApp is available.
Open AnyApp in other tabs/windows to see the load balancer working.
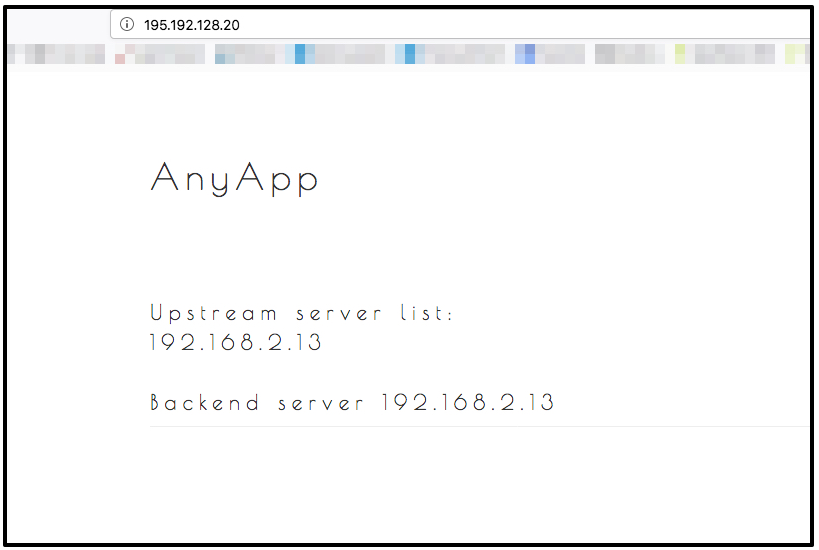
Conclusion
You should now be able to adapt this example to your needs. One of the things you might want to change are the upstream servers. The overall architecture should work for many scenarios.